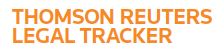Answer
Nov 15, 2016 - 01:52 AM
When reviewing a LEDES-formatted invoice, you can make invoice-level adjustments - lowering the total amount of the invoice or you can make line-item adjustments and comments.
To make an invoice-level adjustment:
1. Open the invoice pending your review under the Invoice tab.
2. Click Create New Invoice-Level Adjustment button under the Invoice Level Adjustments section.
2. Select an invoice-level reason for the adjustment from the Type/Reason drop down list.
3. Type a note in the Narrative box.
4. Select the type of adjustment (fees or expenses) and type an amount by which to reduce or increase the invoice. Note: Be sure to type a negative value in the Adjustment box to reduce the amount of the invoice.
To make line-item adjustments to the invoice:
1. Check the Edit box next to the line item you want to adjust.
2. Select a reason for the adjustment from the drop down list.
3. Optional: Enter any comments in the Comment field.
4. Enter an adjusted amount in the Hours field (if you are adjusting fees) or the Amount field (if you are adjusting expenses). Tracker automatically fills in the amount in the Adjust column, based on your changes.
For Non-LEDES invoices, you may make invoice level adjustmsnts by typing in the amounts in the appropriate adjusted fields. To make line-item adjustments, you must open original invoices, edit it in its native format, and then upload the edited version to Tracker:
1. Open the pending invoice under the Invoices tab. Under INVOICE ATTACHMENTS section, for the Original Invoice click [download]. The File Download dialog box appears.
2. Click Open. The invoice opens in its native program (e.g. Microsoft Excel or Word).
3. Make the line-item adjustments and optional comments in the invoice, and then save it to your hard drive or network. IF the original invoice is in PDF format, pring the invoice, mark the changes, then scan it.
4. Return to the Invoice page and click [upload marked]. An upload dialog box appears.
5. Click [Browse] to locate the marked invoice, and then double-click it to upload it.
To make an invoice-level adjustment:
1. Open the invoice pending your review under the Invoice tab.
2. Click Create New Invoice-Level Adjustment button under the Invoice Level Adjustments section.
2. Select an invoice-level reason for the adjustment from the Type/Reason drop down list.
3. Type a note in the Narrative box.
4. Select the type of adjustment (fees or expenses) and type an amount by which to reduce or increase the invoice. Note: Be sure to type a negative value in the Adjustment box to reduce the amount of the invoice.
To make line-item adjustments to the invoice:
1. Check the Edit box next to the line item you want to adjust.
2. Select a reason for the adjustment from the drop down list.
3. Optional: Enter any comments in the Comment field.
4. Enter an adjusted amount in the Hours field (if you are adjusting fees) or the Amount field (if you are adjusting expenses). Tracker automatically fills in the amount in the Adjust column, based on your changes.
For Non-LEDES invoices, you may make invoice level adjustmsnts by typing in the amounts in the appropriate adjusted fields. To make line-item adjustments, you must open original invoices, edit it in its native format, and then upload the edited version to Tracker:
1. Open the pending invoice under the Invoices tab. Under INVOICE ATTACHMENTS section, for the Original Invoice click [download]. The File Download dialog box appears.
2. Click Open. The invoice opens in its native program (e.g. Microsoft Excel or Word).
3. Make the line-item adjustments and optional comments in the invoice, and then save it to your hard drive or network. IF the original invoice is in PDF format, pring the invoice, mark the changes, then scan it.
4. Return to the Invoice page and click [upload marked]. An upload dialog box appears.
5. Click [Browse] to locate the marked invoice, and then double-click it to upload it.